
Sometimes, you may encounter a situation where widely used Microsoft applications, PowerPoint and Word, fail to talk to each other seamlessly, for instance, PowerPoint can’t locate Microsoft Word. This is a common issue, and you can find help in this MiniTool post by following step-by-step instructions.
PowerPoint and Microsoft Word are both popular tools used by many users every day. While these tools are similar and belong to the same suite of programs, they each have unique functions and serve their specific purposes. If you use the Microsoft Office program at work, you may find that it is a convenient function to convert a PowerPoint presentation into a Word document. Encountering the issue with PowerPoint can’t locate Microsoft Word is frustrating for many users who rely on these tools for their presentations and document creation.

Help: I have a PowerPoint presentation that I want to “send” to MS Word for printing ‘WITH NOTES”. When I click on File ---> Send --->Microsoft Word, I can pick “Slides with Notes”. But when I click OK, it pauses, giving the error “Microsoft PowerPoint cannot locate Microsoft Word. Please ensure that Word is properly installed on this computer.” Microsoft Word IS installed and works individually. If I try to send FROM Word TO PowerPoint, it acts like it sends, but the PPT document is blank. experts-exchange.com
Several reasons may cause this error:
PowerPoint’s inability to communicate effectively with Word will cost users valuable time and effort to fix the issue manually and prevent compatibility issues and data loss. Considering the importance of efficient collaboration and productivity in today’s fast-paced working environment, it is crucial to immediately handle this error with PowerPoint can’t locate Microsoft Word.
PowerPoint can’t locate Microsoft Word possibly due to the compatibility issue when the version of PowerPoint and Word are different on your computer. Updating them may resolve the error.
Step 1: Click the small magnifying glass icon, type Microsoft Store in the box, and select the relevant result in the list.
Step 2: In the pop-up window, choose the Library option in the left pane and select Get updates in the right panel.
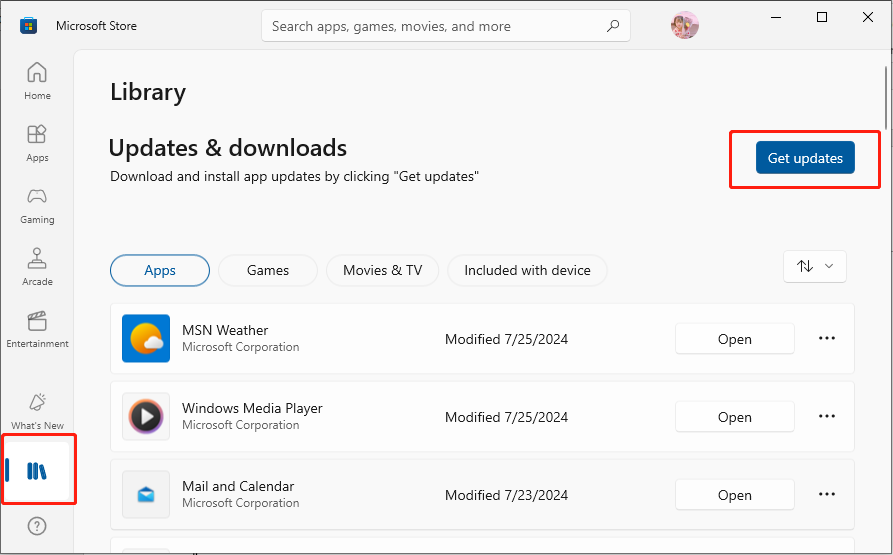
If PowerPoint and Microsoft Word do not need to be updated on your computer, you can try the methods below to fix the issue.
Control Panel is a part of the Windows user interface that allows users to browse and change basic system settings, such as uninstalling software, controlling user accounts, and changing accessibility options. If PowerPoint can’t locate Microsoft Word on your PC, you can attempt to resolve this issue by repairing Microsoft Office via the Control Panel. Let’s see how.
Step 1: Type Control Panel in the search bar, and select the appropriate result from the list.
Step 2: After getting access to the Control Panel, navigate to this path: Programs > Programs and Features.
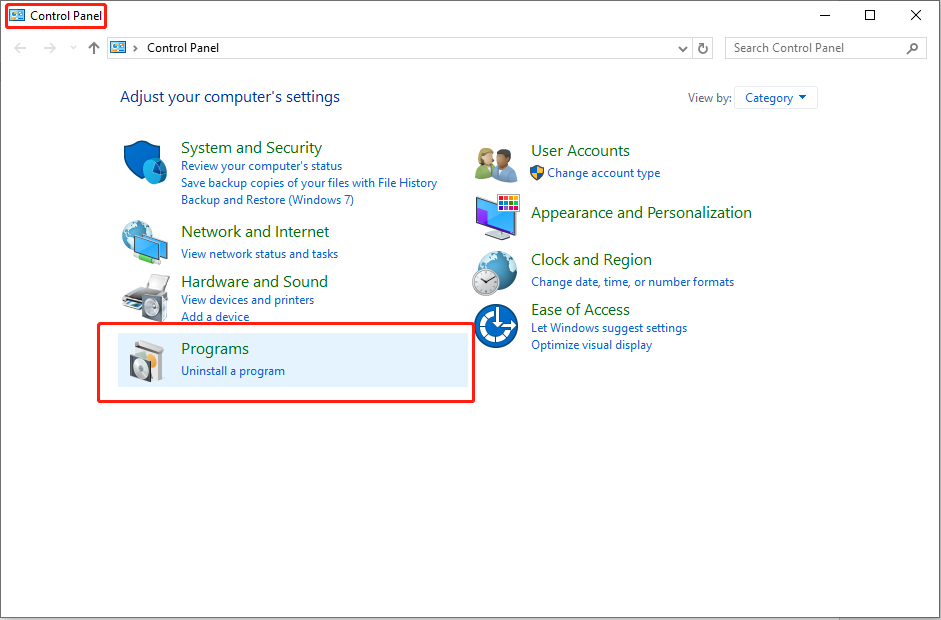
Step 3: Click Microsoft Office and select the Change option on the top toolkit.
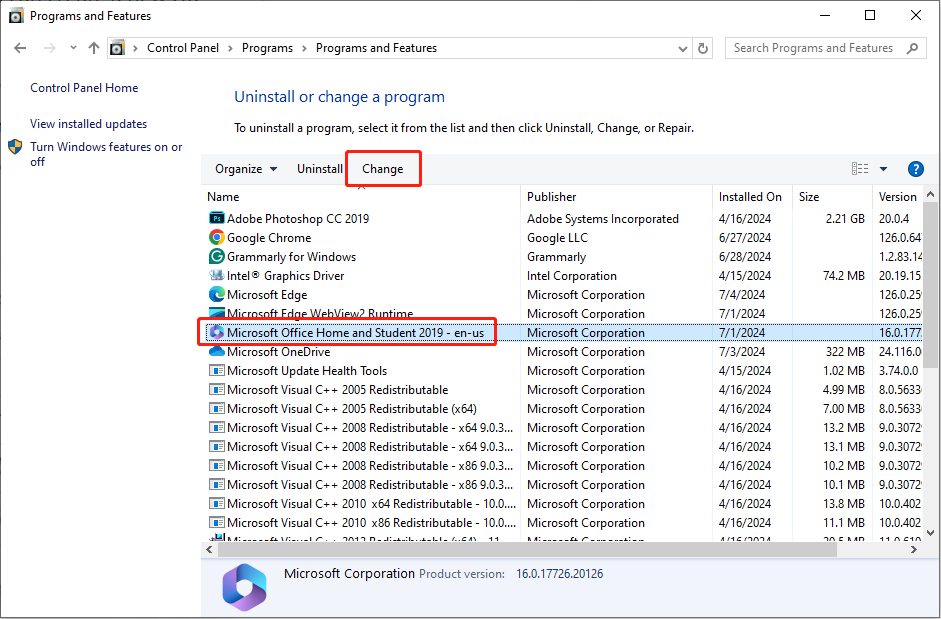 and select Change" />
and select Change" />
Step 4: Choose the Yes button in the UAC prompt.
Step 5: In the following interface, check Quick Repair and click the Repair button.
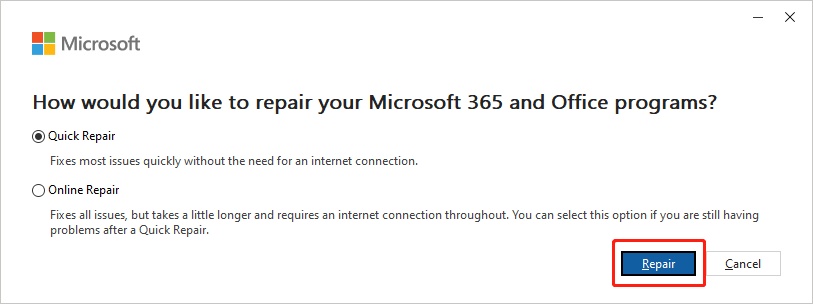
After completing the above steps, you need to give PowerPoint another try. Test if PowerPoint presentations can convert into Word documents. If not, you could repeat the Step 1-4 explained above and choose Online Repair in Step 5 to try another fix.
PowerPoint and Word have accumulated a growing number of temporary files over time. When corrupted files are present among them, these corrupted files may cause various errors. Cleaning up the temporary files ensures that no corrupted files interfere with the application.
Step 1: Press the Win + R key combination to launch the Run dialog box.
Step 2: Copy and paste the following path and press Enter:
%appdata%\Microsoft
Step 3: Scroll down to find PowerPoint and Word files in the folder, right-click on them, and select the Delete option.
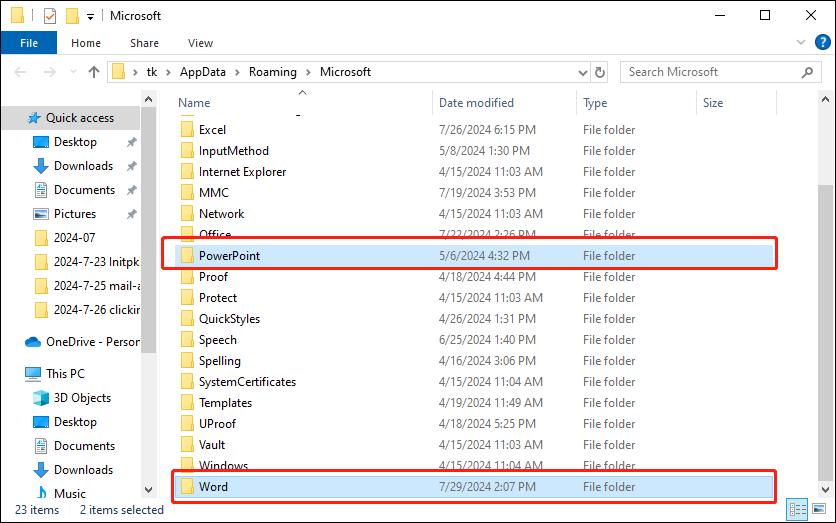
Conflicting add-ins can interfere with the integration between PowerPoint and Microsoft Word. You can fix the error by disabling add-ins:
Step 1: Open PowerPoint and navigate to the path: File > Options.
Step 2: Select the Add-ins option in the sidebar.
Step 3: Find the Manage dropdown and click it. Then select COM Add-ins and click on the Go… button.
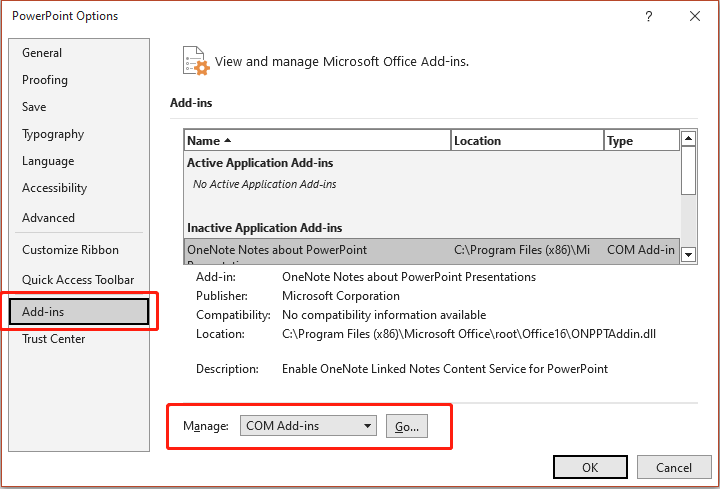
Step 4: Uncheck any add-ins that are enabled.
Step 5: Click OK and restart PowerPoint.
In this post, we explained the reasons why PowerPoint can’t locate Microsoft Word and how to fix it step by step. When you get into this issue, you can follow the above methods. Hope everything is useful for you!
Sandy became an English editor after graduation. She is devoted to finding effective solutions for diverse IT problems and provides articles on data recovery, data backup, and computer partitions and drives. In her spare time, she likes listening to music and playing games.